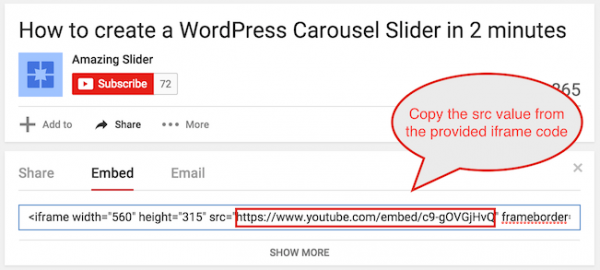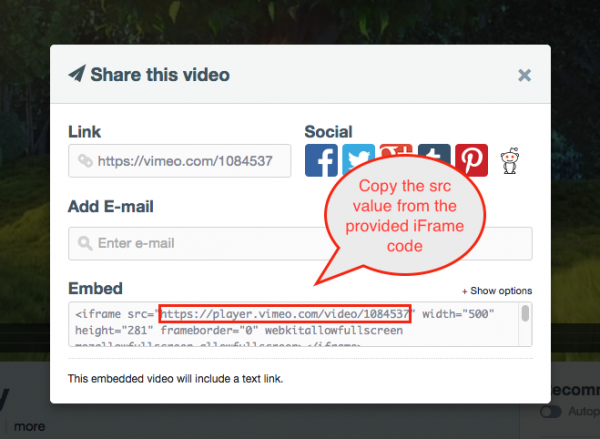How to create YouTube, Vimeo, Wistia or other iFrame Video Lightbox Popup
This tutorial will guide you how to play YouTube, Vimeo, Wistia or other iFrame video with Wonder Popup.
YouTube Popup
Step 1: Goto the YouTube video page, click Share -> Embed under the video, copy the src value from the provided iframe code.
Step 2: In WonderPlugin Popup, create a Lightbox popup, then click button Switch Template, and select the template YouTube, Vimeo or iFrame Video Popup.
Step 3: Goto Content tab, enter the YouTube iFrame src value to the Video iFrame URL box. You can also select the option to auto play and auto close the popup when the video ends.
Step 4: You can add parameters to the YouTube iFrame URL to hide the title or hide related videos after the video ends etc. For example:
Hide title information: https://www.youtube.com/embed/c9-gOVGjHvQ?showinfo=0
Do not show related videos after the video ends: https://www.youtube.com/embed/c9-gOVGjHvQ?rel=0
You can also add both URL parameters, for example: https://www.youtube.com/embed/c9-gOVGjHvQ?showinfo=0&rel=0
For all supported parameters, view the official document: https://developers.google.com/youtube/player_parameters#Parameters.
Vimeo Popup
Step 1: Goto the Vimeo video page, click the Share button on top of the video, then copy the src value from the provided iframe code.
Step 2: In WonderPlugin Popup, create a Lightbox popup, then click button Switch Template, and select the template YouTube, Vimeo or iFrame Video Popup.
Step 3: Goto Content tab, enter the YouTube iFrame src value to the Video iFrame URL box. You can also select the option to auto play and auto close the popup when the video ends.
Step 4: To hide the title on top of the video, you can use https://player.vimeo.com/video/1084537?title=0
For all supported parameters, view the official document: https://developer.vimeo.com/player/embedding.
Wistia or other iFrame Video Popup
Step 1: In WonderPlugin Popup, create a Lightbox popup, then click button Switch Template, and select the template YouTube, Vimeo or iFrame Video Popup.
Step 2: Goto Content tab, enter your Wistia iFrame URL to the Video iFrame URL box.
For Wistia, you can view the official document for how to get your video iframe URL: http://wistia.com/doc/embedding#iframe_embed